



شماره صفحه در ورد (Word) یکی از مباحث مهم در این نرمافزار است که در این صفحه همراه با فیلم آموزشی به زبان ساده توضیح دادیم. شما بعد از دیدن کامل این ویدئو میتونید در ورد، شماره صفحه خودکار، اون هم به زبان فارسی بزنید.
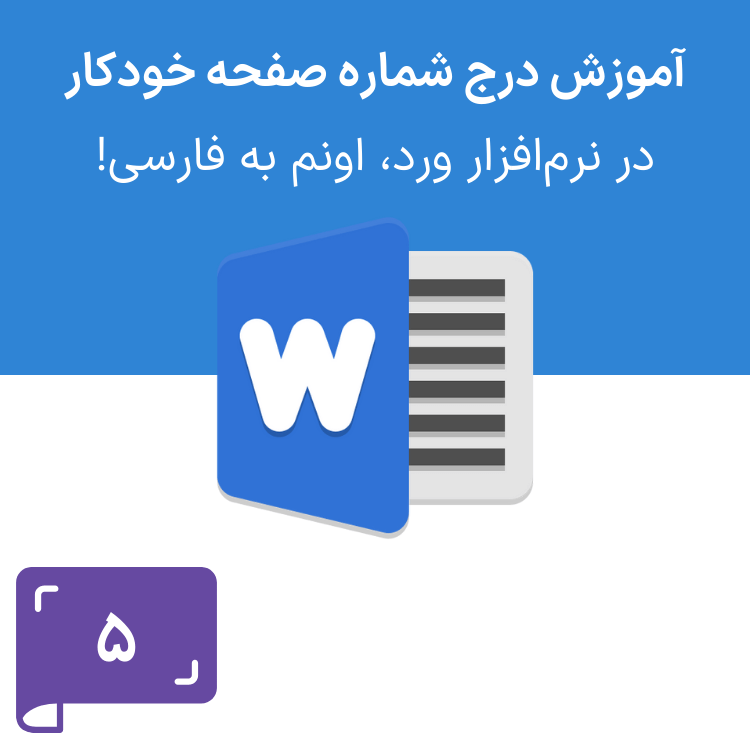
روش نوشتن شماره صفحه در ورد به چه صورت است؟
چگونه شماره صفحه در ورد را فارسی کنیم؟
خیلی خوش اومدید به یک مقاله آموزشی دیگه از وبسایت رسمی آکادمی آیتی فرزنگان. تو این آموزش قصد داریم بهتون یاد بدیم چطور بالا یا پایین صفحات ورد، شماره صفحه بزنیم، اونم به عدد فارسی. مثل عکس زیر:
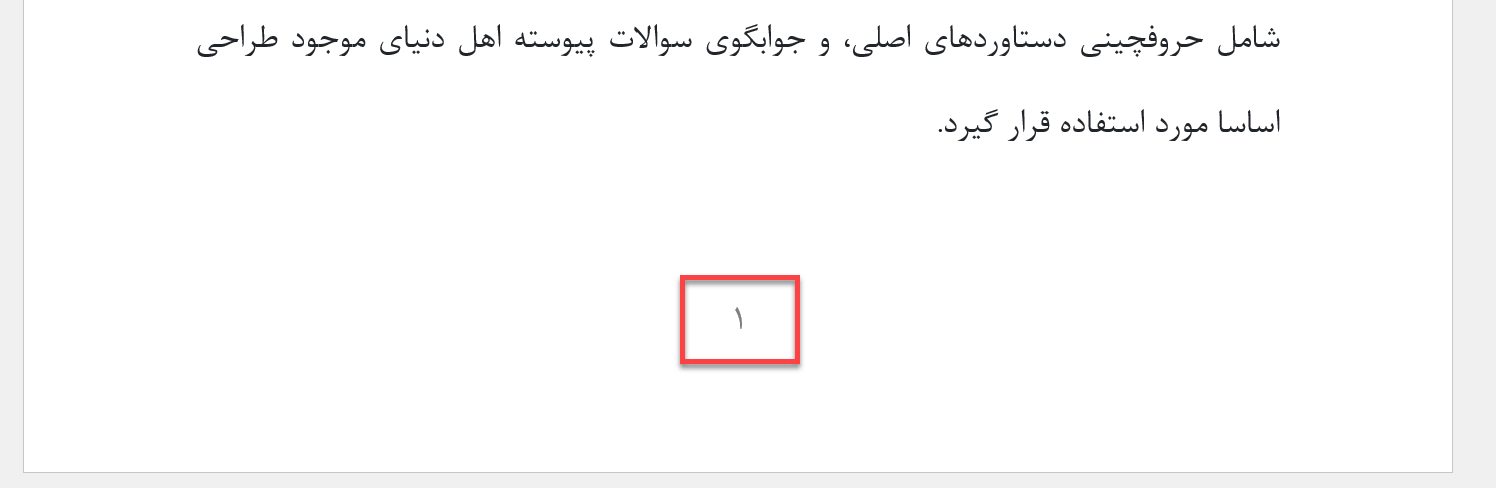
با ما همراه باشید.
چگونه شماره صفحه در ورد بزنیم؟ به دو روش کلی میتونید شماره صفحه خودکار بزنید. روش اول اینه که از سربرگ Insert بیاید به Page Number. این جا میتونید تعیین کنید شماره صفحهتون بالای صفحه باشه (Top of Page) یا پایین صفحه (Bottom of Page). همین طور میتونید بگید شماره صفحه در سمت راست یا وسط یا چپ صفحه درج بشه.
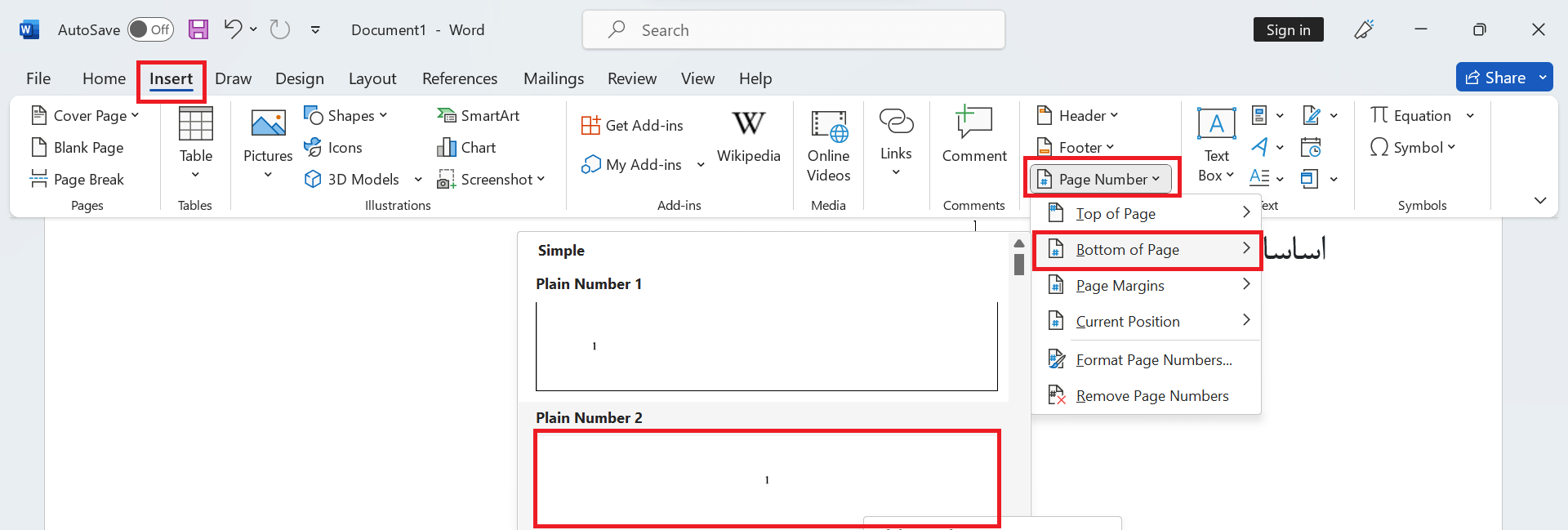
ما این جا به طور مثال میگیم پایین صفحه و وسط، شماره صفحه ورد قرار بگیره.
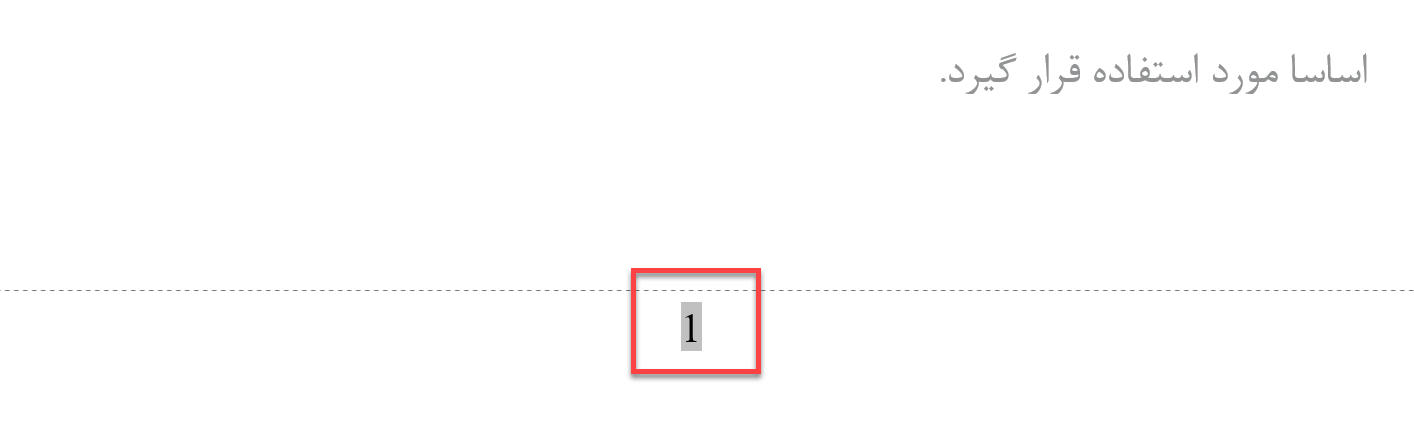
میبینید که به طور خودکار هدر و فوتر ورد فعال میشه و چون گفته بودیم شماره گذاري صفحه در ورد در پایین صفحه درج بشه، پس شماره صفحات در بخش فوتر تمام صفحهها درج شده. برای این که از بخش ویرایشی هدر و فوتر خارج بشیم، کافیه که در بخشی غیر از هدر و فوتر (مثلا متنهای اصلی مون) دوبار کلیک کنیم یا این که از سربرگ اختصاصی باز شده، روی آیکون ضربدر قرمز رنگ کلیک کنیم.

حالا بیاید این شماره صفحه رو پاک کنیم تا بتونیم از روش دوم برای درج شماره صفحات استفاده کنیم. برای حذف شماره صفحه در ورد از تمام صفحات سند، کافیه در جایی که شماره صفحه شما درج شده (مثلا برای ما در این جا در بخش فوتر صفحه هست) دوبار کلیک کنید تا وارد محیط ویرایشی هدر و فوتر بشید.
حالا شماره صفحه درج شده رو مثل متن عادی انتخاب کنید و کلید Delete رو از صفحه کلید بزنید تا حذف بشه.
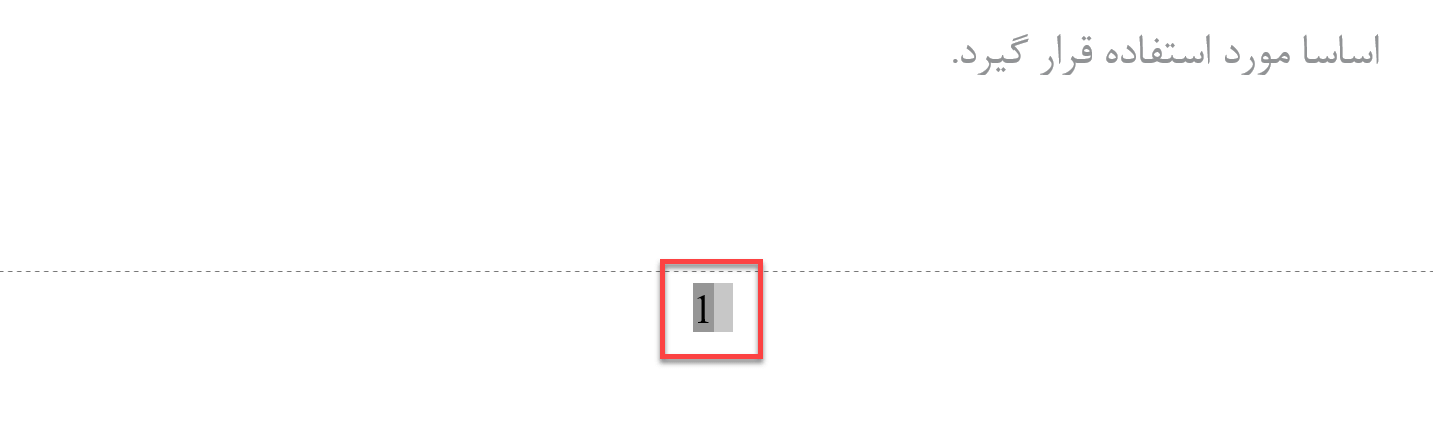
خب، روش دوم اینه که همین طور که وارد محیط ویرایشی Header و Footer شدید، از سربرگهای بالای نرمافزار ورد میبینید که یک سربرگ به همین نام به طور اختصاصی اضافه شده که در واقع تنظیمات مربوط به هدر و فوتر ورد، در همین سربرگ هست. حالا کافیه بیاید به منوی Page Numbers.
میبینید که همون گزینههایی که قبلا از سربرگ Insert داشتیم، این جا هم داریم و میتونیم به ورد بگیم که شماره صفحهمون رو در کدوم قسمت از صفحه درج کنه.
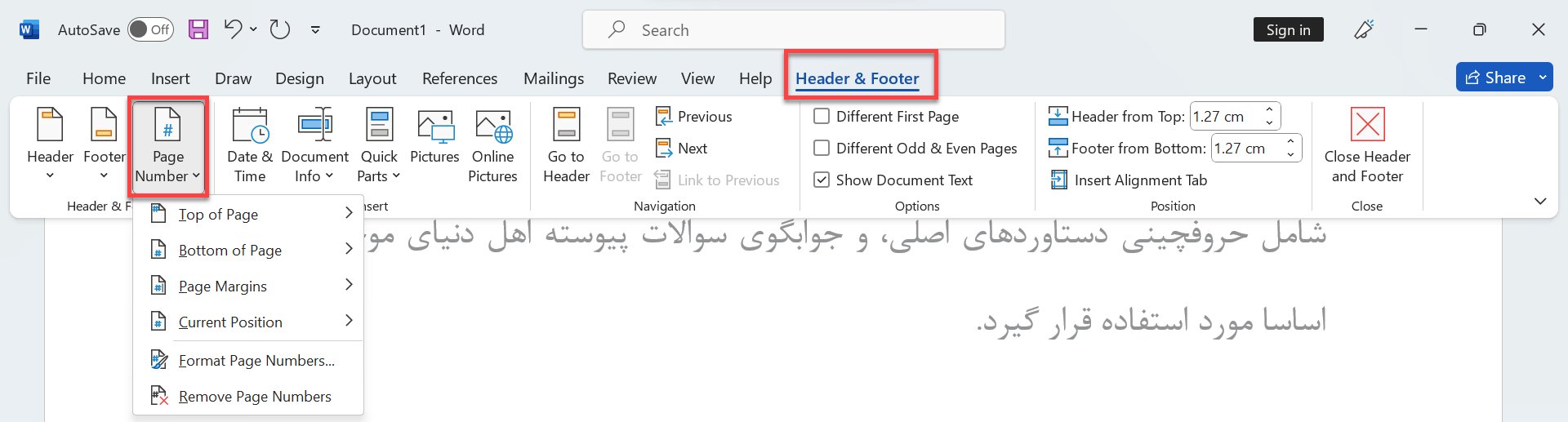
خب حالا بیایم یه کمی با تنظیمات شماره صفحه در ورد کار کنیم. بیاید به همون منوی Page Numbers و این بار Format Page Numbers رو انتخاب کنید.

میبینید که پنجره تنظیمات شماره صفحه باز میشه.
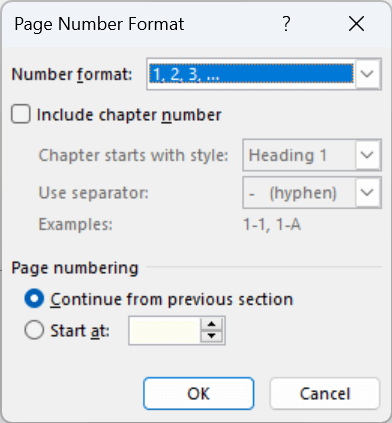
در کادر اول همون طور که مشخصه میتونید تعریف کنید که شماره صفحههای شما به چه صورت بخوره. مثلا عدد باشه، الفبای فارسی، ابجد هوز عربی، حروف انگلیسی کوچیک یا بزرگ و ...

در بخش Page Numbering دو گزینه داریم که توضیحش میدیم:
Continue from previous section: این گزینه برمیگرده به بحث بخشبندی (Section) ورد که توضیحش تو این مطلب نمیگنجه و انشاءالله در ویدئوهای آموزشی بعدی و همین طور پکیج آموزش ورد توضیح خواهیم داد.
اما به طور کلی این توضیح رو بدیم که شما میتونید یک فایل ورد رو چند تیکهش کنید که اصطلاحا به هر تیکه میگیم یک Section (بخش). حالا این چه فایدهای داره؟ شما توی هر بخش میتونید تنظیمات مجزا به ورد اعمال کنید.
مثلا فایل پایاننامه رو در نظر بگیرید. ما میتونیم به عنوان مثال از صفحه اول تا سر چکیده رو یک Section تعریف کنیم و تو این بخش، شماره صفحات به صورت ابجد هوز عربی بخورن. دوباره از چکیده تا پایان فصل اول، یک Section مجزا و تو این بخش بگیم شماره صفحهها از فلان عدد شروع بشن و به صورت عددی درج بشن و ...
حالا این گزینه میگه که شماره صفحات از ادامه Section قبلی ورد درج بشن. مثلا فرض کنید فصل دوم پایاننامهتون تا صفحه 53 رفته. فصل سوم که خودش یک Section مجزا تعریف شده از ادامهش یعنی صفحه 54 شروع میشه.
مجدد یادآوری میکنیم که این مبحث مهم یعنی Section بندی اسناد ورد رو در ادامه ویدئوها و مقالات آموزشی آکادمی آیتی فرزانگان به شما به طور کامل و با زبان ساده آموزش خواهیم داد. نگران نباشید.
گزینه بعدی از این پنجره میگه که شما خودتون بگید که شماره صفحهتون از شماره چند شروع بشه. مثلا ما این جا میگیم از 2. یعنی صفحه اول سندمون دیگه از شماره یک شروع نشده؛ بلکه از شماره 2 شروع شده.
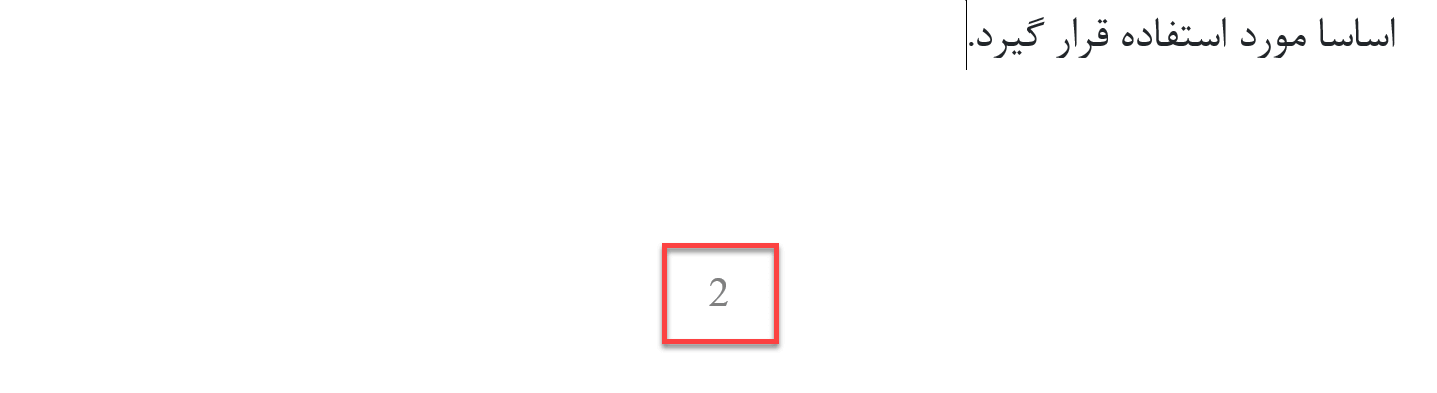
در ادامه بیایم به سراغ یک مبحث مهم از شماره صفحه در ورد که شاید سوال خیلی از شماها باشه. این که چرا شماره صفحهها انگلیسی میخوره و فارسی نمیشه؟ ما تو یک مقاله مجزا به طور مفصل در مورد فارسی کردن اعداد ورد در بخشهای مختلف توضیح دادیم که میتونید مقاله اعداد فارسی در ورد رو مجدد مطالعه کنید و فیلم آموزشیش رو ببینید.
اما چون ممکنه سوال خیلی از شماها باشه این جا هم دوباره توضیح میدیم (فقط فارسی کردن اعداد شماره صفحه). اگه یادتون باشه ما تو پکیج آموزش ورد تأکید کردیم که حتما چک کنید تنظیمات وردتون روی Context تنظیم شده باشه.
اگه یادتون رفته منظورمون اینه که بیاید به منوی File و بعد Options تا تنظیمات نرمافزار ورد براتون باز بشه.
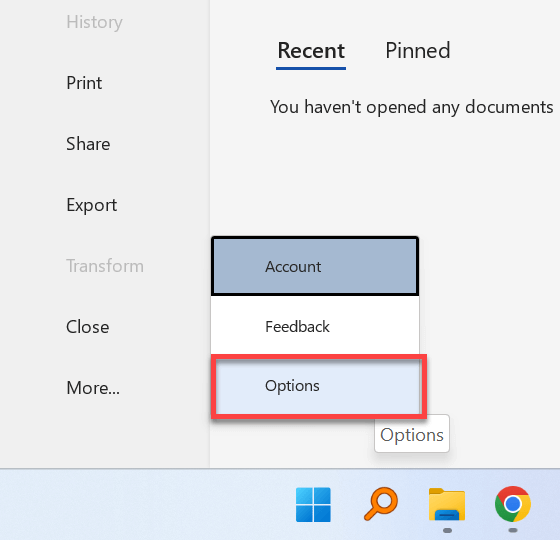
بعد از دستهبندیهای سمت چپ پنجره بیاید به بخش Advanced (تنظیمات پیشرفته). یه کم بیاید پایین تا برسید به گزینه Numeral. این مورد باید روی Context تنظیم بشه. یعنی هم بتونیم شمارههای فارسی تو سند داشته باشیم و هم انگلیسی.
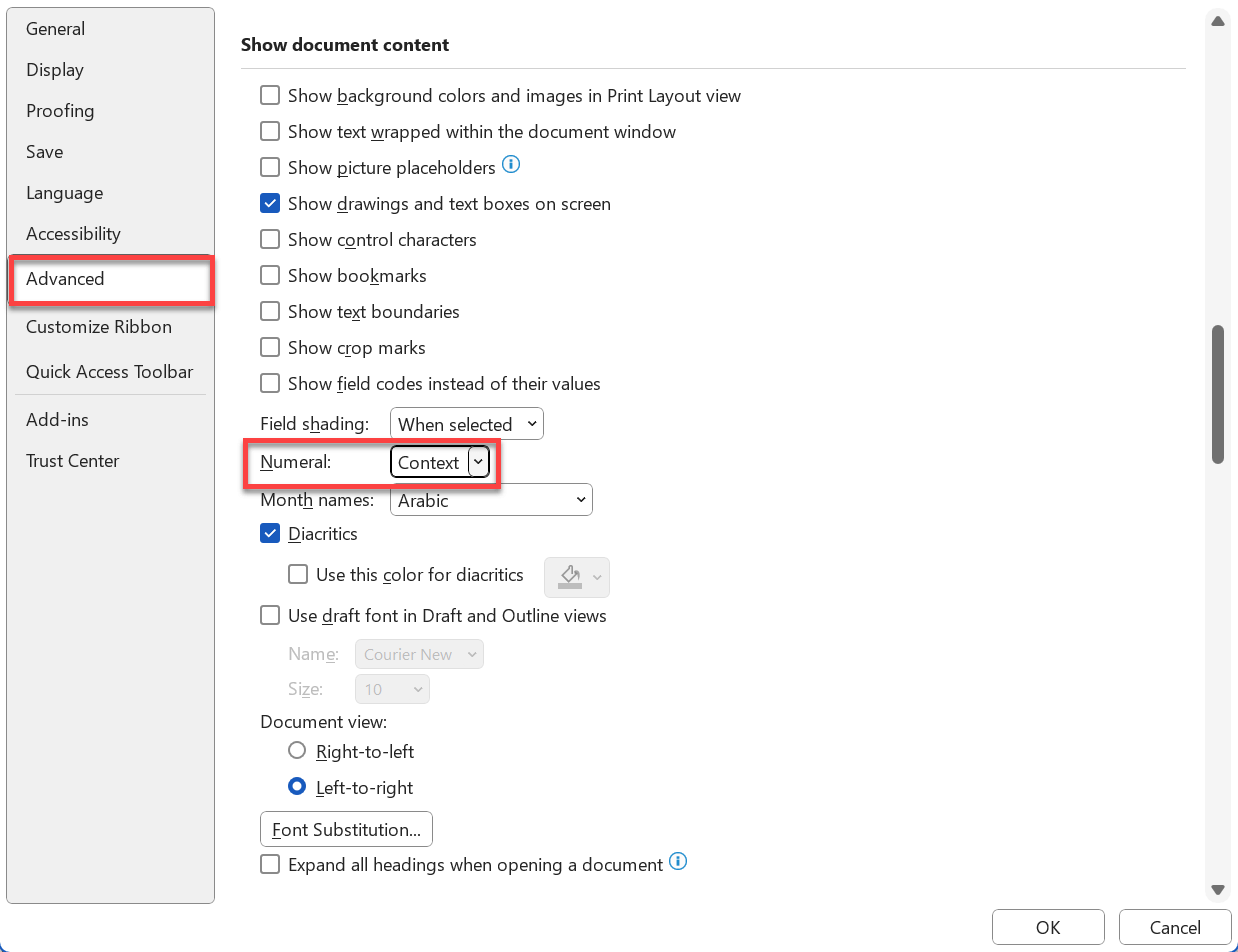
این پنجره رو OK کنید.
حالا برای این که شماره صفحههای ورد فارسی بشن، اگر از ورژنهای قدیمیتر نرمافزار Word استفاده میکنید کافیه شماره صفحهتون رو (در هدر یا فوتر) انتخاب کنید و بعد کلیدهای Ctrl + Shift سمت راست کیبوردتون رو بزنید تا به همین سادگی، شماره صفحه درج شده فارسی بشه.
اما اگر مثل ما از آخرین ورژن ورد دارید استفاده میکنید یه مینی خان رستم رو باید طی کنیم! نگران نباشید. تا آیتی فرزانگان رو دارید، غم ندارید. به طور کلی ساده هست.
ما باید به ورد بگیم عددهای انگلیسی موجود در هدر و فوتر رو پیدا کنه و اونها رو با عددهای فارسی جایگزین کنه. خب مشخصه که باید از دستور Replace نرمافزار ورد استفاده کنیم. میتونید بیاید به سربرگ Home و روی گزینه Replace کلیک کنید یا اگر میخواید حرفهای کار کنید، میانبرش رو بزنید یعنی Ctrl + H (یادتون که نرفته!).

پنجره زیر براتون باز می شه.
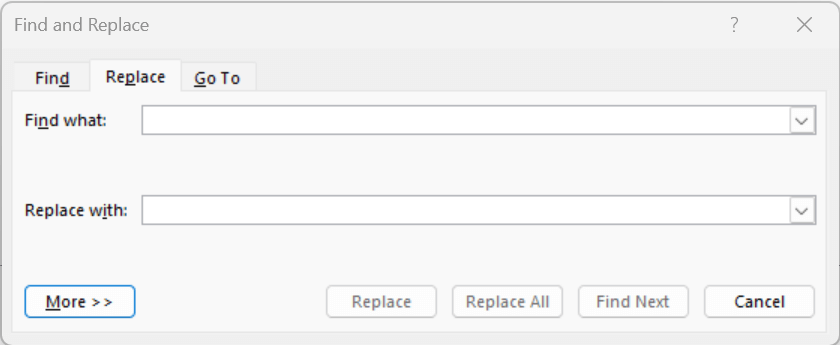
نکته: حواستون باشه که ما با دو بار کلیک در بالا یا پایین یکی از صفحات ورد، وارد محیط ویرایشی هدر و فوتر شدیم. چرا؟ چون میخوایم فقط شمارههای انگلیسی موجود در شماره صفحه به فارسی تبدیل بشه نه اعداد تمام سند.
در کادر اول یعنی Find What باید به ورد بگیم دنبال چی بگرده. خب گزینه More رو باز کنید تا تنظیمات بسی پیشرفته این پنجره براتون باز بشه.
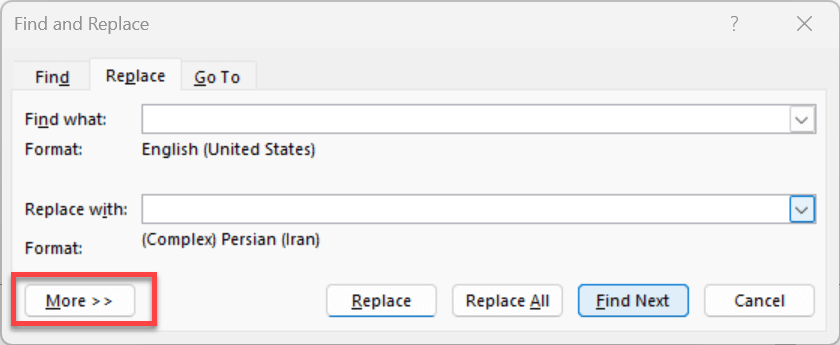
بعد همین طور که در فیلد اول یعنی Find What کلیک کردید، بیاید به منوی Special و Any Digit رو انتخاب کنید یعنی هر عددی. اما نه هر عددی! عددهایی که انگلیسی هستند رو میخوایم انتخاب کنیم.
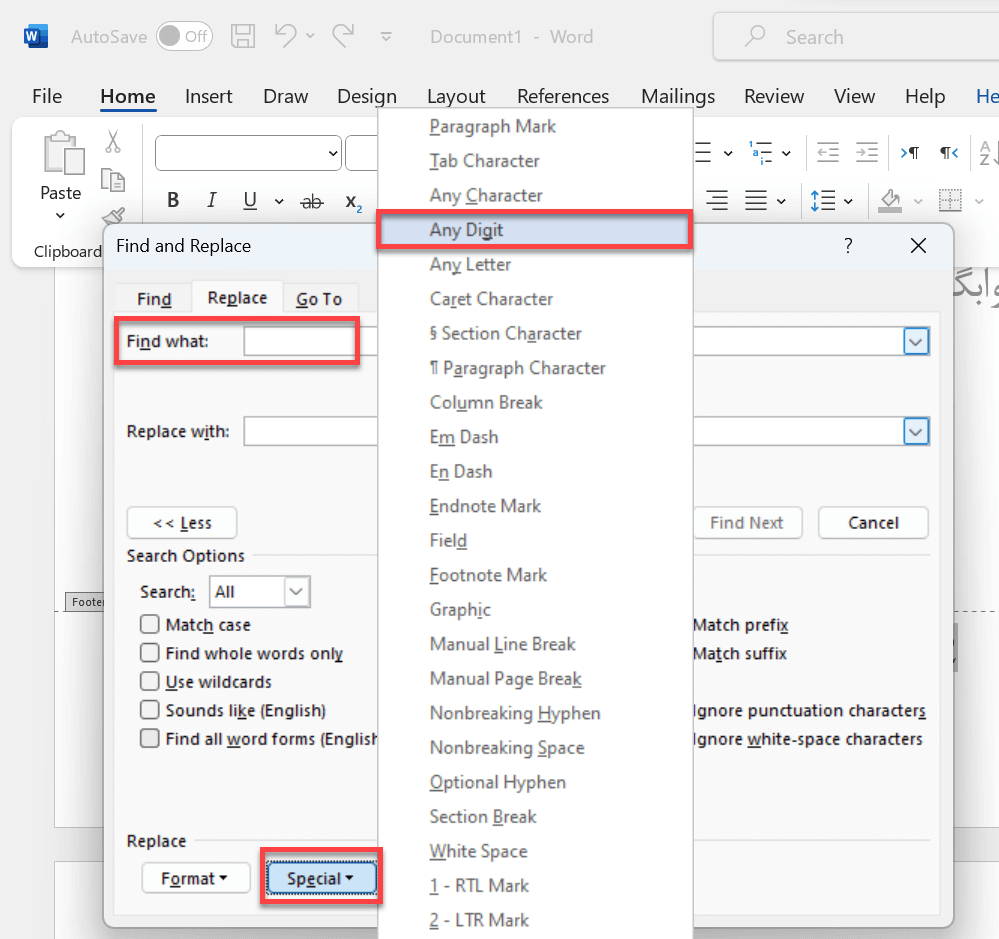
خب پس میایم به منوی Format و بعد Language رو انتخاب میکنیم
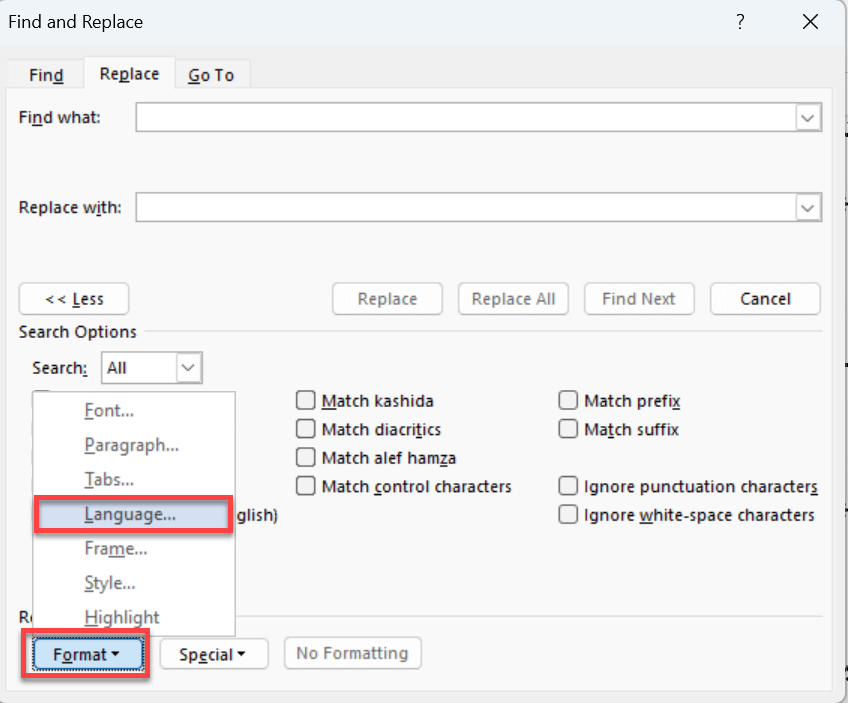
گزینه English رو انتخاب میکنیم و بعد هم OK معروف. یعنی تا این جا به ورد گفتیم بیزحمت تمام عددهای انگلیسی موجود در هدر و فوتر سند فعلی رو برام پیدا کن.
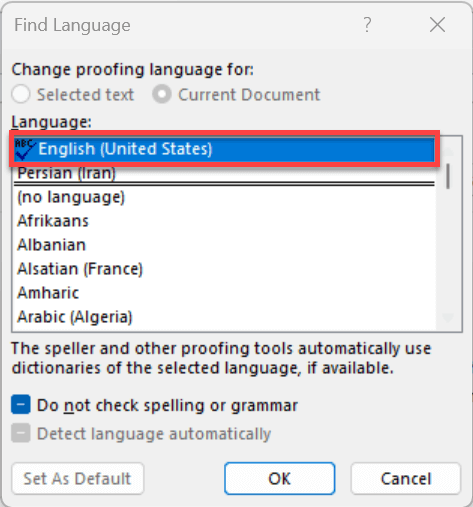
حالا در کادر دوم یعنی Replace with باید به ورد بگیم این عددهایی که پیدا کردی رو فقط فارسی کن. یعنی داخل این فیلد کلیک کنید، بعد مجدد بیاید به Format و Language. این بار Persian رو انتخاب کنید، OK و تمام.
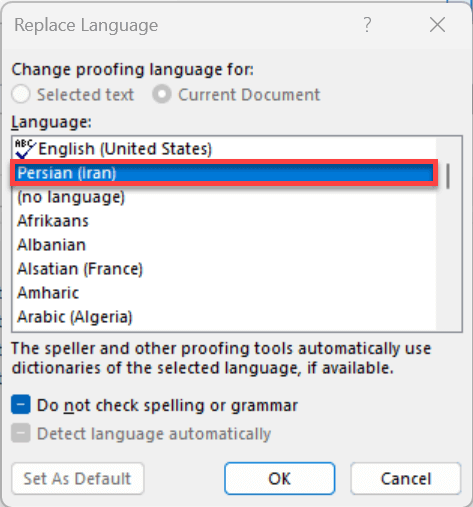
از فارسی شدن شماره صفحههاتون لذت ببرید.
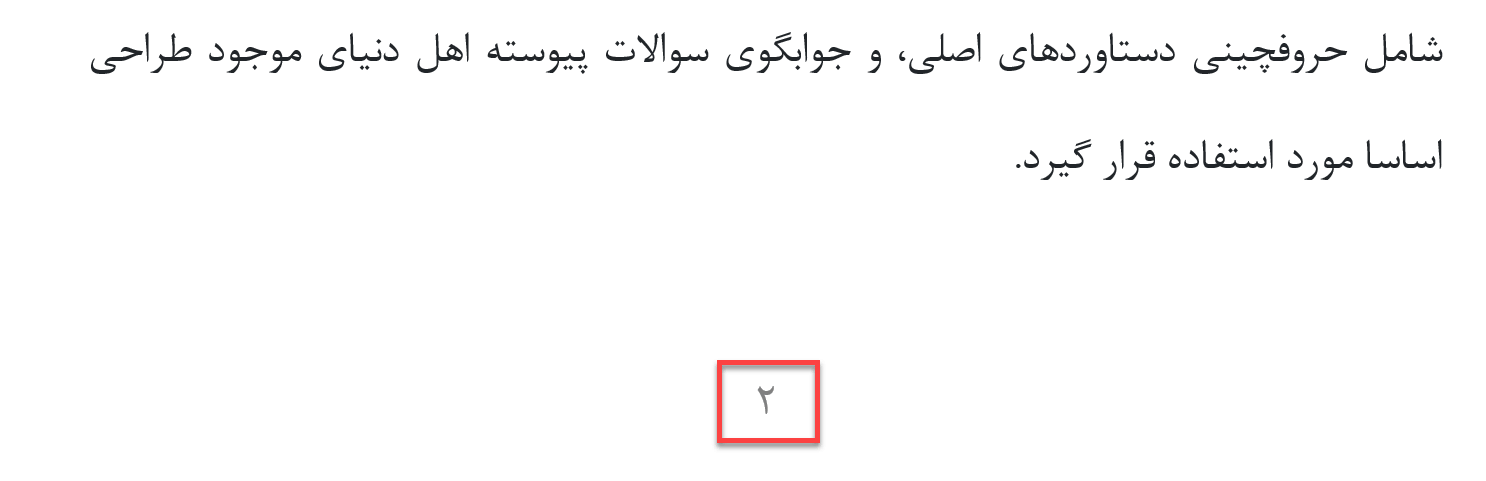
اگر سوالی یا اشکالی از مبحث شماره صفحه در Word دارید در بخش کامنتهای همین صفحه بپرسید دوستان.
اگر میخواید استادانه با نرمافزار ورد کار کنید و به تسلط بالایی برسید، پیشنهاد میکنیم حتما آموزش ورد از مبتدی تا پیشرفته رو از همین مدرس تهیه بفرمایید.
سوالات خود از این مبحث را در بخش کامنتها بپرسید