



در این صفحه میتوانید فیلم آموزش کادر در ورد را به همراه آموزش متنی و تصویری مشاهده کنید. در این فیلم، به زبان ساده روش کادر بندی در ورد به روشهای مختلف را یاد خواهید گرفت.
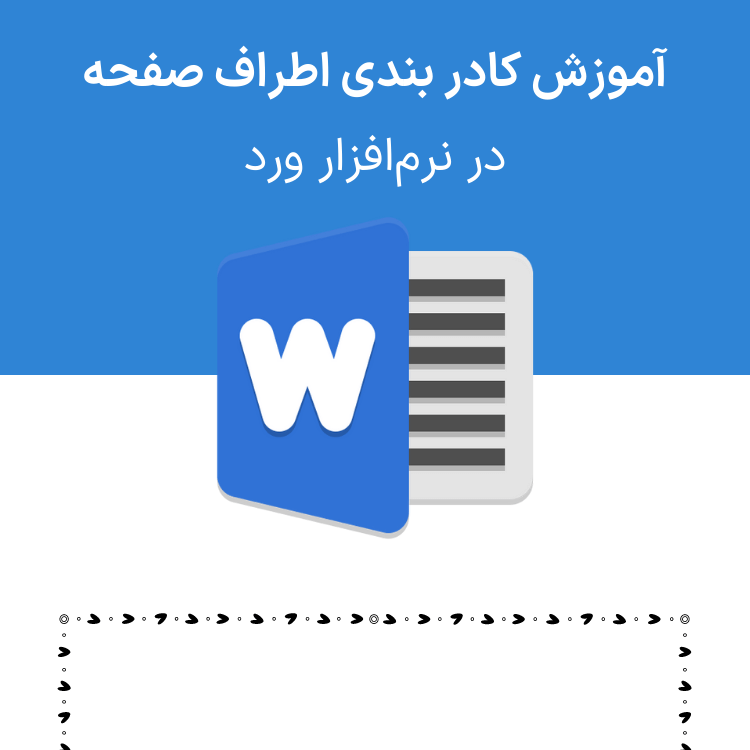
چگونه در ورد کادر ایجاد کنیم؟
کادر گذاشتن برای صفحه ورد چگونه است؟
سلام به دانشجویان عزیز آکادمی آیتی فرزانگان. همون طور که در ویدئوی آموزش کادر بندی در ورد از ابتدای این مقاله دیدید، در این مقاله قصد داریم بهتون یاد بدیم چطور چهار طرف صفحهتون در نرمافزار ورد، کادر یا حاشیه دلخواه قرار بدید. مثل عکس زیر. با ما همراه باشید.
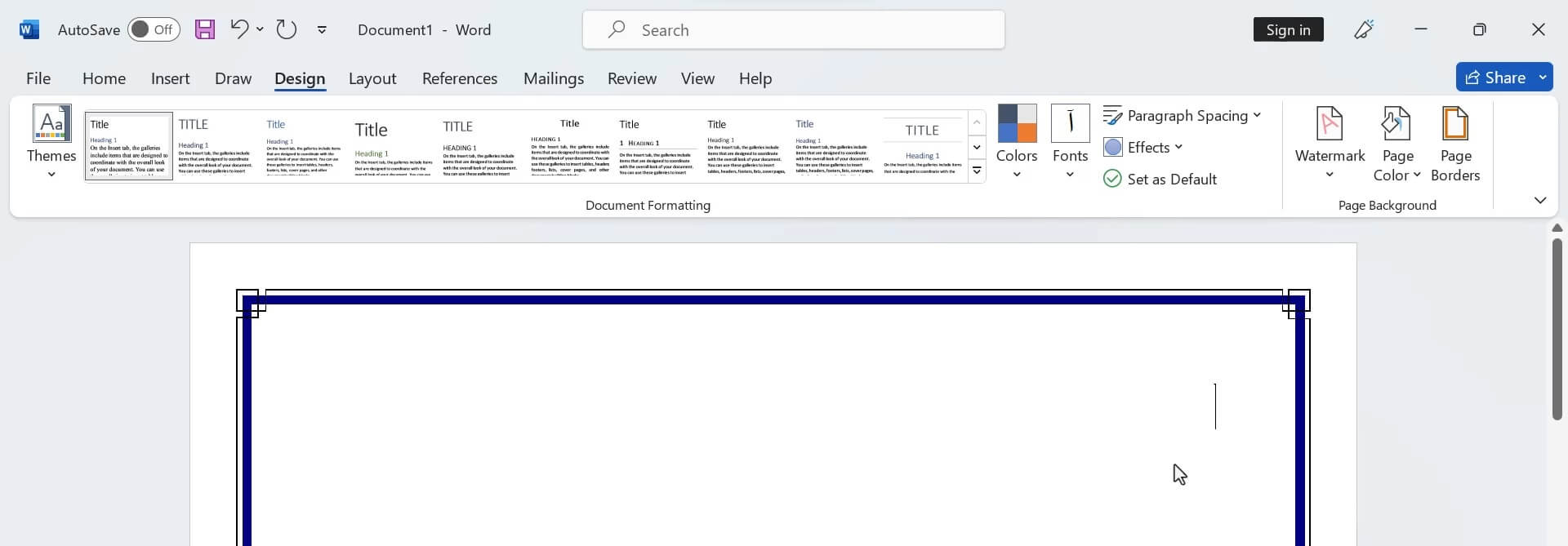
برای اضافه کردن کادر ورد کافی هست به Tab (سربرگ) Design رجوع کنید و سپس گزینه Page Border (حاشیه برگه) رو انتخاب کنید.
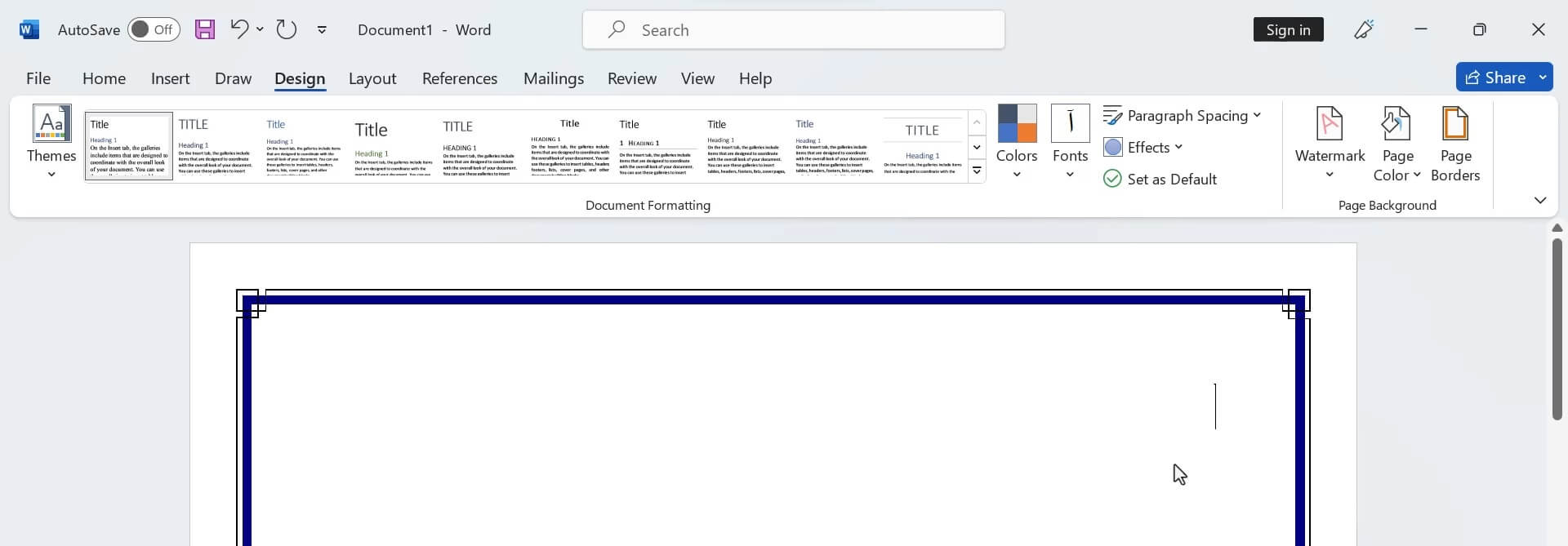

نکته: اگر از ورژنهای نسبتا قدیمی ورد استفاده میکنید، شاید سوالتون این باشه که کادر در ورد 2013 کجا قرار داره؟ باید بهتون بگیم که در اکثر نسخههای نرمافزار Word میتونید از همین مسیر و روش، کادر اطراف صفحهتون رو تنظیم کنید.
پنجره زیر براتون باز میشه:
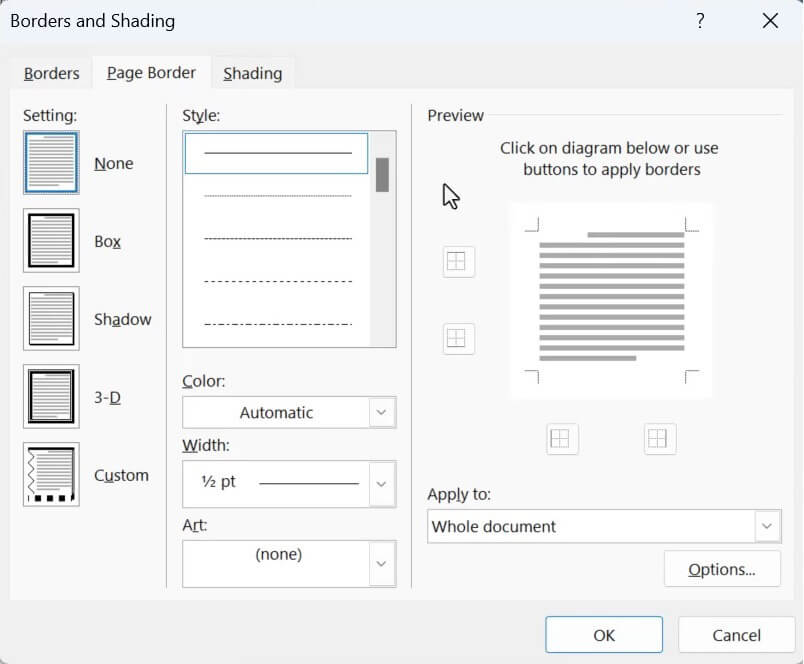
در پنجره باز شده به دو روش کلی میتونید کادر دور صفحه ورد رو تنظیم کنید. به عکس زیر توجه کنید:
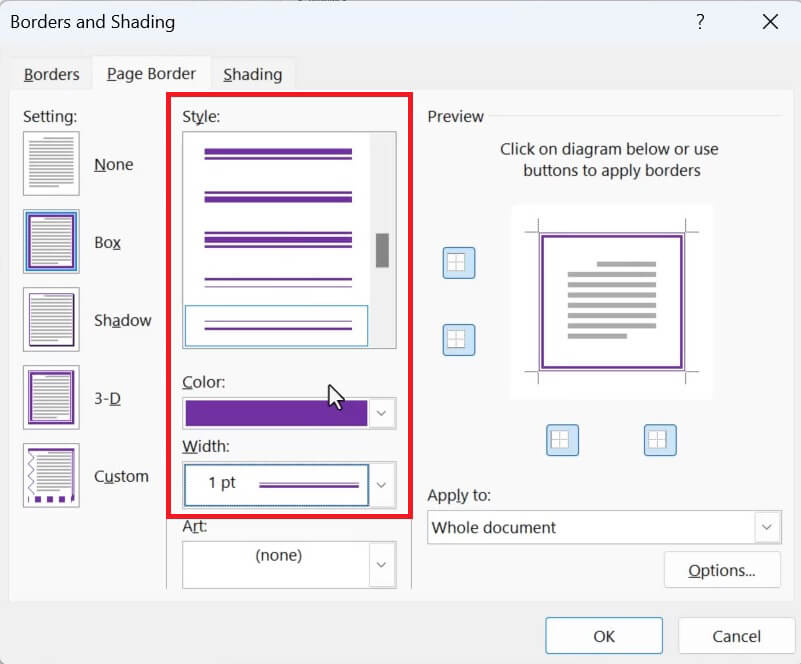 در بخشی که با رنگ قرمز مشخص شده شما میتونید یک حاشیه نسبتا ساده و رسمی انتخاب کنید. بریم با بخشهای مختلف این قسمت آشنا بشیم:
در بخشی که با رنگ قرمز مشخص شده شما میتونید یک حاشیه نسبتا ساده و رسمی انتخاب کنید. بریم با بخشهای مختلف این قسمت آشنا بشیم:
Style (سبک): در این قسمت، سبک ظاهری کادر دلخواهتون رو انتخاب کنید. مثلا خط ممتد، نقطهچین، خطچین، دو خط، خط موجدار و ...
Color (رنگ): در این قسمت، رنگ کادر در ورد رو انتخاب کنید.
Width (عرض): در این بخش هم، عرض یا ضخامت کادر با سبکی که انتخاب کردید رو مشخص کنید. مشخصه که هر چی width افزایش پیدا کنه، ضخامت کادر انتخابی بیشتر میشه و کادرتون بزرگتر خواهد شد و بیشتر به چشم میاد و برعکس.
نکته: واحد width برحسب point هست. احتمالا در پکیج آموزش ورد به خاطر دارید که اون جا گفتیم هر 72 پوینت، معادل یک اینچ هست. Point یک واحد اندازهگیری مثل سانتیمتر، میلیمتر و ... هست که بعضی جاها مثل اندازه فونت و ... به کار میره.
این جا ما یه کادر برای ورد با تنظیمات فرضی انتخاب کردیم و Ok زدیم. نتیجه رو میبینید که الان چهار طرف کاغذمون در تمام صفحات، حاشیه قرار گرفته.
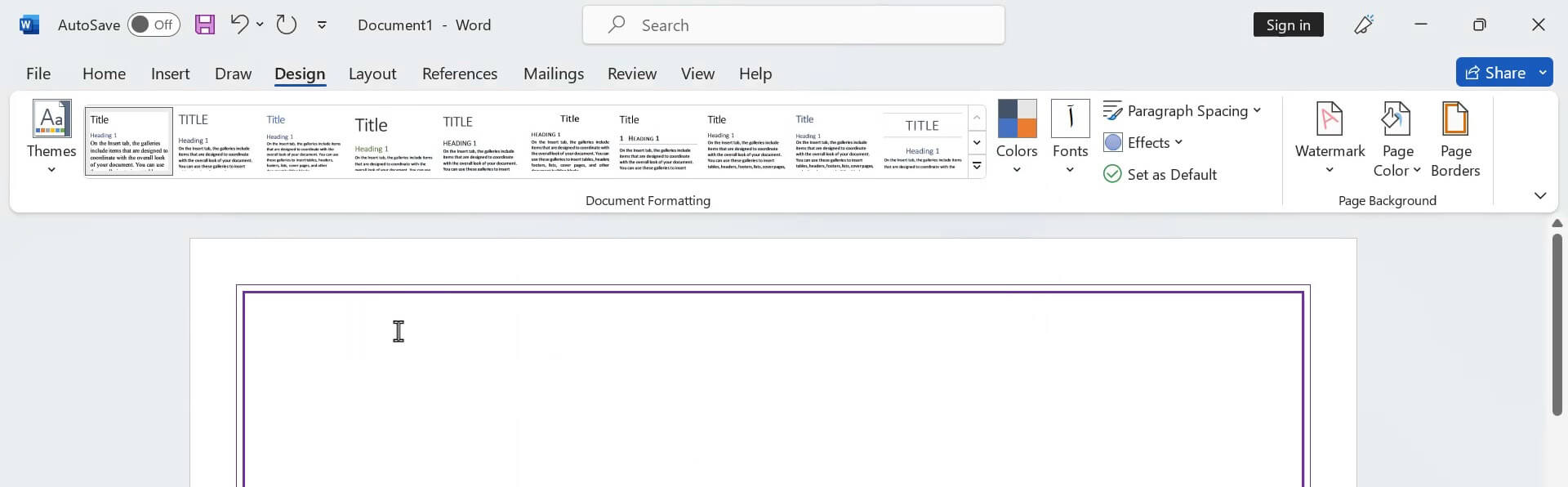
فراموش نکنید که اگر بخواید کادر ورد دوره صفحه رو به طور کامل حذف کنید، کافیه از همین پنجره، گزینه None (به معنی هیچی) رو انتخاب کنید.
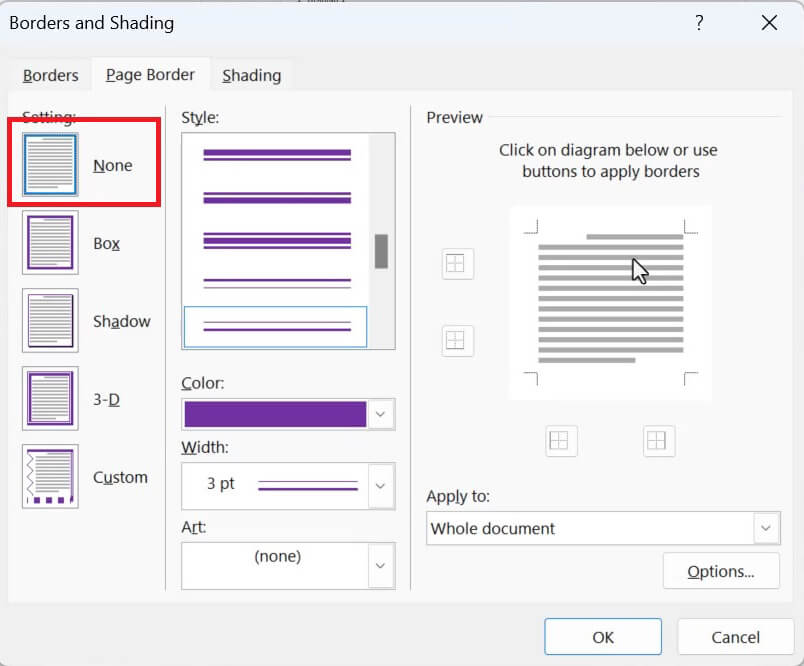
روش بعدی برای کادر بندی ورد در اطراف صفحه اینه که از همین پنجره بیاید به بخش Art. این جا شما لیستی از کادرهای فانتزی و رسمی رو میبینید. یه سری از کادرها فانتزی و کودکانه هستند. مثل سیب، درخت و ... اما اگر لیست رو بگردید، کادرهای رسمی هم داخلشون هست.
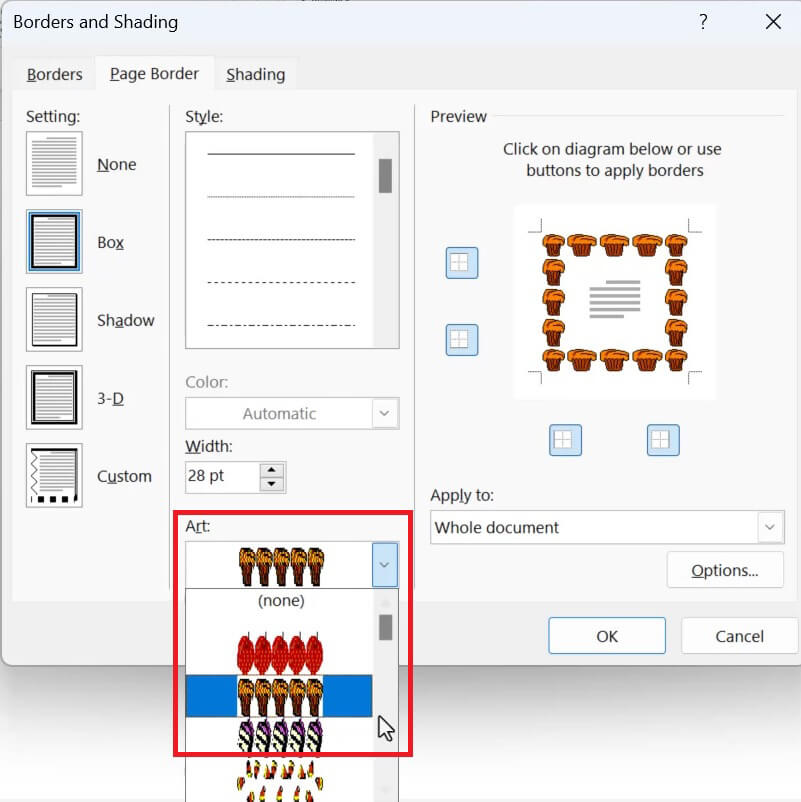 مثلا ما این جا یکی از کادرهای رسمی پرطرفدار رو انتخاب کردیم که نتیجه رو در تصویر زیر میبینید:
مثلا ما این جا یکی از کادرهای رسمی پرطرفدار رو انتخاب کردیم که نتیجه رو در تصویر زیر میبینید:
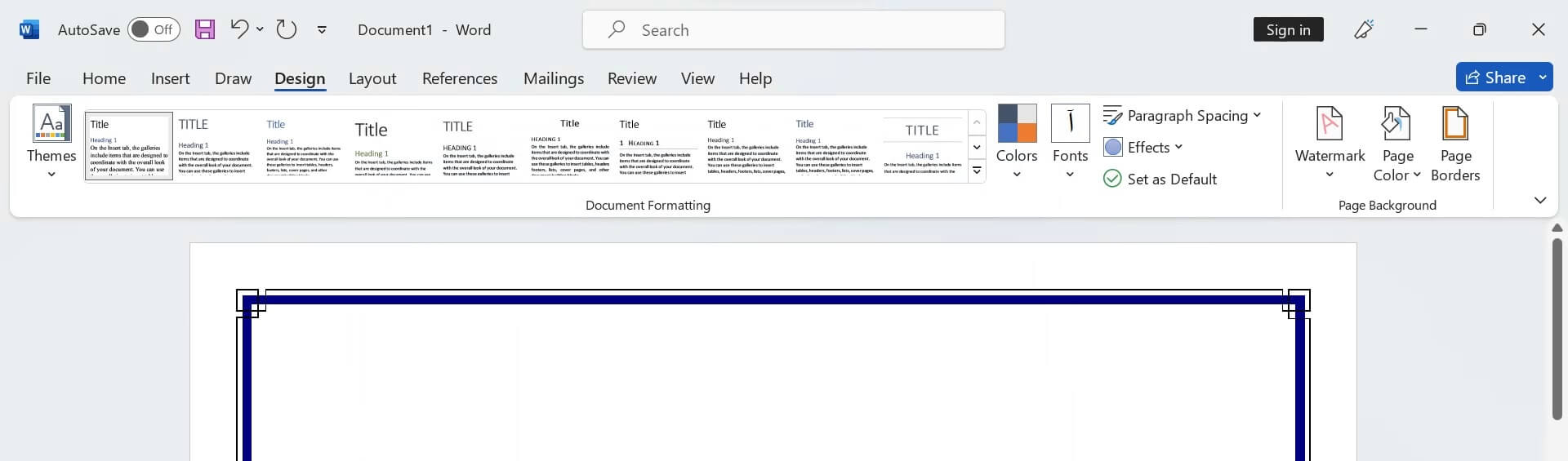
حواستون باشه که هر موقع بخواید تنظیماتی که به کادرتون دادید رو تغییر بدید، کافیه مجدد از سربرگ Design، بیاید به Page Border و تنظیماتتون رو ویرایش کنید.
اگر یکی از کادرهای هنری رو انتخاب کردید، باز هم میتونید از بخش width، عرض کادرتون رو تغییر بدید.
بعضی از کادرهای هنری، قابلیت تغییر رنگ رو دارند که میتونید از بخش Color، رنگ دلخواهتون رو بهش بدید. البته ممکنه رنگ کل کادرتون قابل تغییر نباشه و این بستگی داره به این که خود نرمافزار ورد، رنگ کدوم قسمت رو مد نظر قرار داده تا بشه تغییرش داد.
این جا ما برای کادر در ورد به طور مثال عرض یکی از کادرهای هنری رو 12 پوینت و رنگش رو قرمز تنظیم کردیم و نتیجه رو در عکس زیر میبینید:
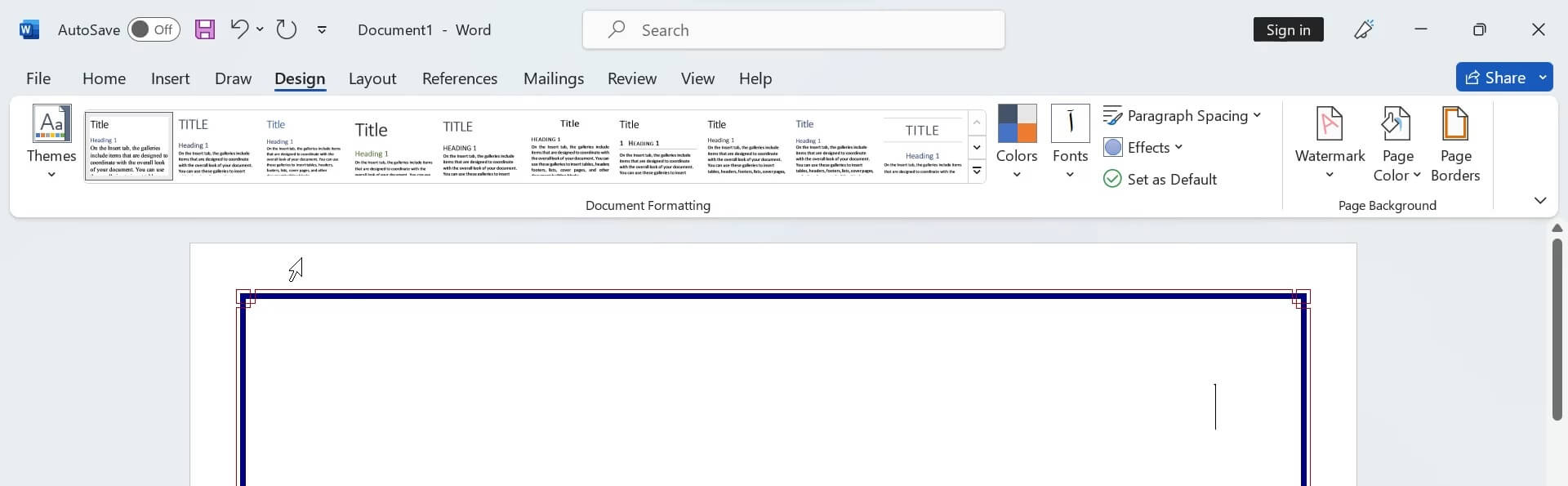 میبینید که رنگ حاشیه نازک این کادر، قرمز و همین طور ضخامت کلی این کادر، کمتر شده.
میبینید که رنگ حاشیه نازک این کادر، قرمز و همین طور ضخامت کلی این کادر، کمتر شده.
اگر در همین پنجره از گزینههای سمت چپ، Box (جعبه) رو انتخاب کنید، باعث میشه یه کادر، چهار طرف صفحهتون رو در بر بگیره؛ با همون مشخصاتی که شما در بخش Style بهش گفتید.
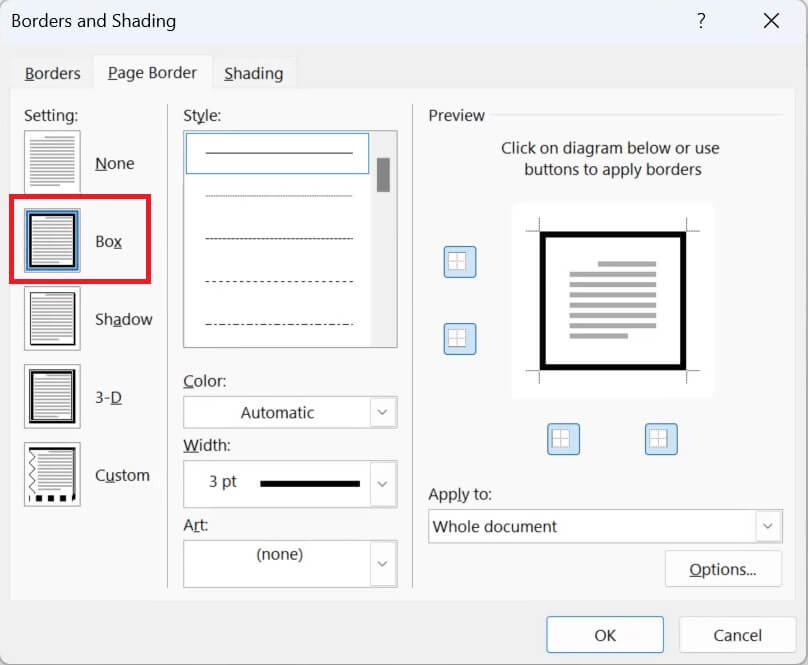
در حقیقت شما میتونید حتی به ورد بگید، کدوم یکی از جهات صفحهتون رو کادر قرار بده (بالا، پایین، راست و چپ) که این کار رو میتونید از چهار گزینهای مشخص شده در تصویر زیر تعریف کنید.
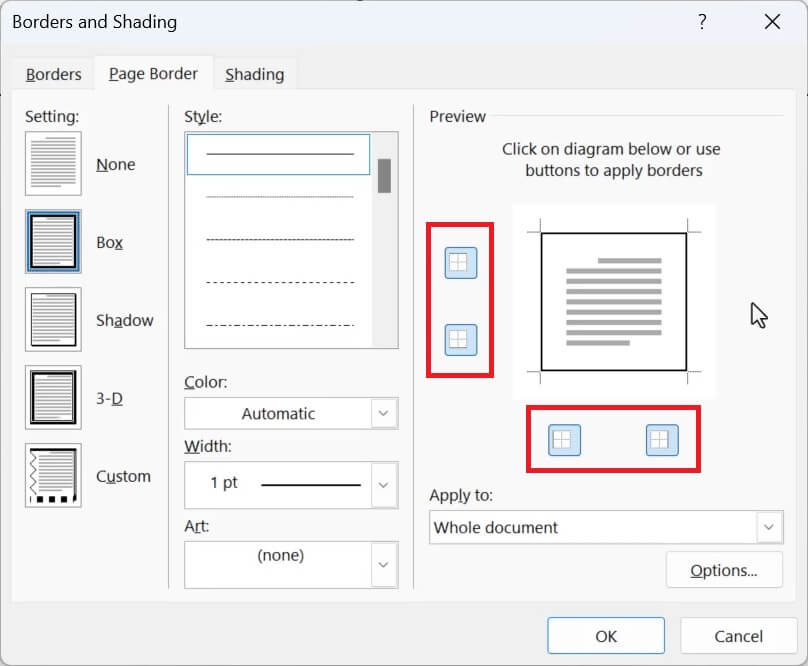 مثلا ما این جا گفتیم کادری که انتخاب کردیم رو فقط به سمت بالا و پایین صفحهمون اعمال کنه و نه کل صفحه.
مثلا ما این جا گفتیم کادری که انتخاب کردیم رو فقط به سمت بالا و پایین صفحهمون اعمال کنه و نه کل صفحه.
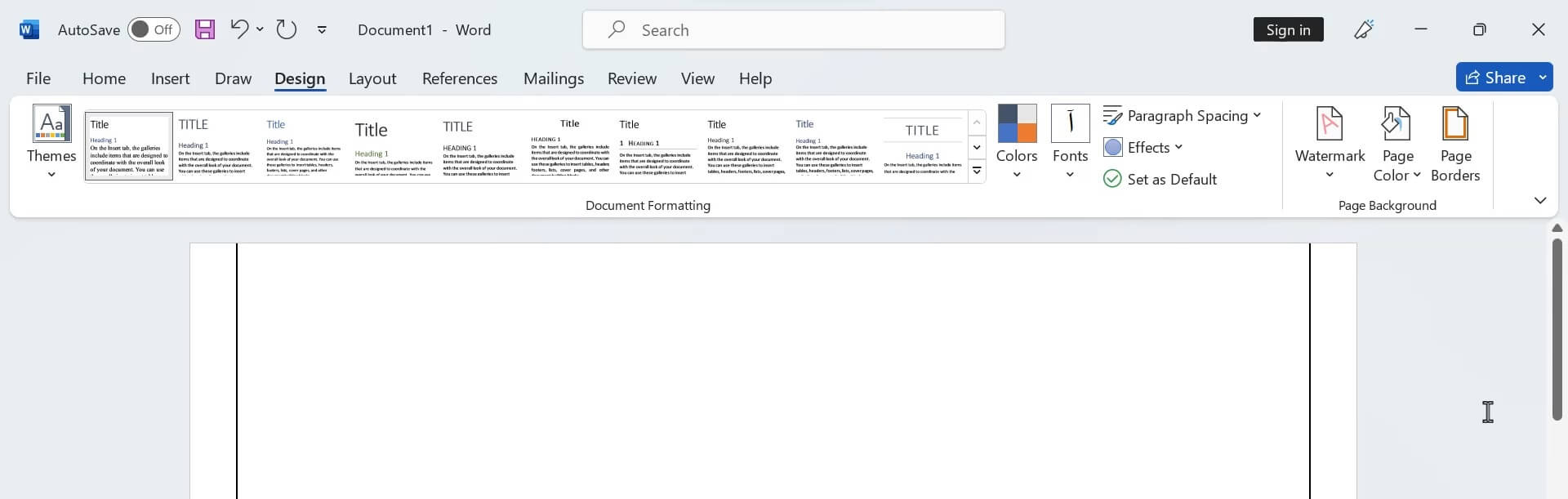
نکته: نکتهای که بهتره در ادامه آموزش کادر در ورد بهتون بگیم اینه که همونطور که احتمالا متوجه شدید، وقتی روی گزینه None کلیک میکنیم معادل این هست که ما حاشیههای چهار طرف صفحه رو با گزینههایی که داشتیم برداریم و وقتی روی Box کلیک کنیم، یعنی عملا ما حاشیههای هر چهار طرف صفحه رو فعال کردیم.
اگر سوالی یا اشکالی از این مبحث دارید در بخش کامنتهای همین صفحه بپرسید. پاسخگوی شما دانشجویان عزیز آکادمی آیتی فرزانگان هستیم.
اگر به دنبال تسلط عمیق به نرمافزار ورد در نهایت سادگی هستید، پیشنهاد میکنیم حتما سری به پکیج آموزش ورد که توسط همین مدرس آموزش داده شده، بزنید.
سوالات خود از این مبحث را در بخش کامنتها بپرسید