



در این مقاله آموزشی، با یک فیلم، روش نصب ورد 2007 روی ویندوز 7 را به طور کامل یاد خواهید گرفت. با وبسایت رسمی آکادمی آیتی فرزانگان همراه باشید.

طریقه نصب word 2007 برای windows 7 به چه صورت است؟
پیشنهاد میکنیم برای مطالعه آموزش کامل، به فیلم آموزشی ابتدای همین صفحه مراجعه فرمایید؛ با این حال در ادامه، مقاله متنی و تصویری چگونگی نصب ورد 2007 برای ویندوز 7 را آوردهایم.
برای نصب ورد 2007 در ویندوز 7 در ابتدا باید بسته نرمافزاری Office 2007 را دانلود کنیم. همان طور که میدانید بسته آفیس برای شرکت مایکروسافت است. این بسته شامل تعداد زیادی نرمافزار از جمله ورد میباشد که در این آموزش قصد داریم آفیس 2007 از جمله برنامه ورد را روی کامپیوتر یا لپتاپ نصب کنیم.
از هر سایتی که معتبر است میتوانید آفیس 2007 را دانلود کنید؛ با این وجود، اگر میخواهید فرآیند نصبی شما دقیقا مثل ما باشد، میتوانید از این لینک، آفیس 2007 را از سایت پیسی دی دانلود بفرمایید.
در تصویر زیر میبینید که فایل دانلود شده به شکل یک فایل فشرده است:
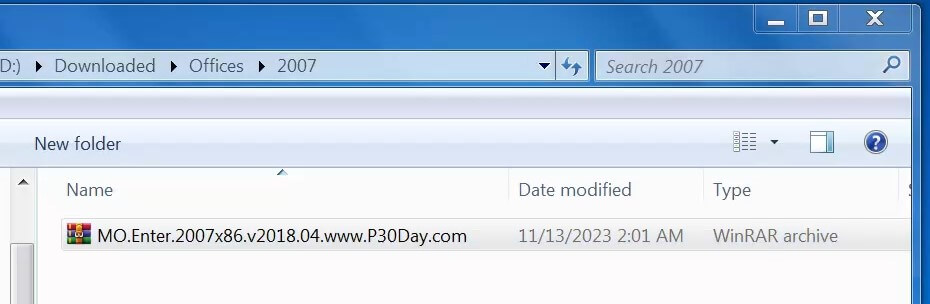
اگر آیکون فایل فشرده برای شما مثل عکس بالا نیست، احتمالا به این دلیل است که نرمافزار WinRAR روی سیستم شما نصب نیست. در این صورت میتوانید از این لینک، این نرمافزار را دانلود و نصب نمایید.
حال، روی فایل فشرده راست کلیک کنید و گزینه مشخص شده را انتخاب کنید تا این فایل در یک پوشه همنام با نام فایل فشرده، از حالت فشرده خارج گردد.
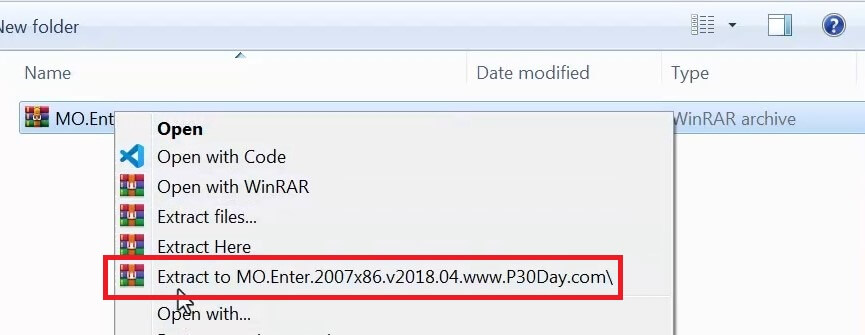
موقع Extract کردن (خارج کردن از حالت فشرده) از شما یک پسورد میخواهد که معمولا آدرس سایتی است که آفیس را دانلود کردهاید. در این مثال، پسورد را www.p30day.com وارد کنید و OK بزنید: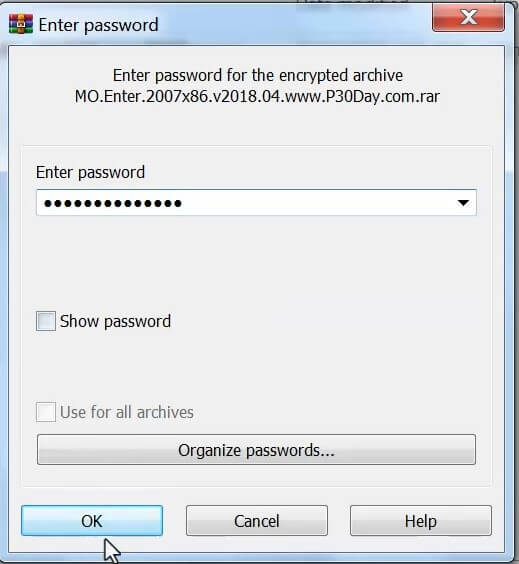
خب، میبینید که بعد از عملیات Extract، یک پوشه به ما تحویل داده شده که همان آفیس 2007 اما به صورت غیر فشرده است.
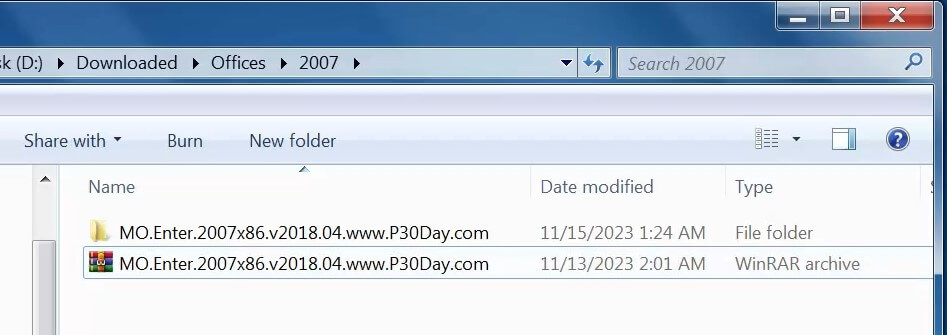
الان نیاز است که نرمافزاری دانلود کنیم تا فایل iso موجود در این پوشه که در واقع فایل نصبی آفیس است را بتواند بخواند و برای ما نصب کند. ما در این آموزش، نرمافزار DVD Fab Virtual Drive را نصب میکنیم که میتوانید از این لینک دانلود و نصب بفرمایید (ورژن 1.5.1.1 را دانلود و نصب کنید).
حال، وارد فولدری شوید که مربوط به فایل نصبی آفیس 2007 بود. روی فایل نشان داده شده در عکس زیر راست کلیک کنید و Mount to را انتخاب کنید.

حال اگر وارد محیط Computer شوید، میبینید که یک درایو مجازی (در مثال ما، با نام F) ایجاد شده که انگار DVD مربوط به آفیس 2007 را در DVD ROM سیستم خود قرار داده اید. روی آیکون آن دوبار کلیک کنید.
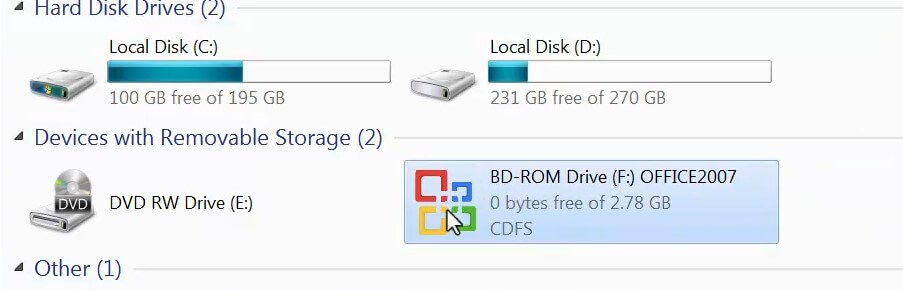
سپس وارد فولدر OfficeX86 شوید.
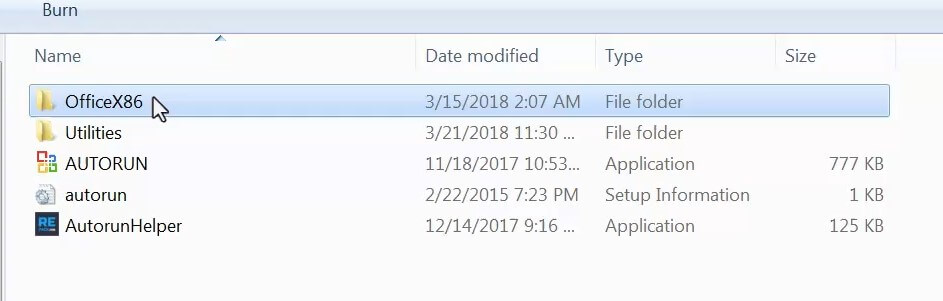
سپس فایل setup موجود در این پوشه را راست کلیک کرده و Run as administrator را بزنید تا این فایل، با سطح دسترسی مدیر اجرا شود.
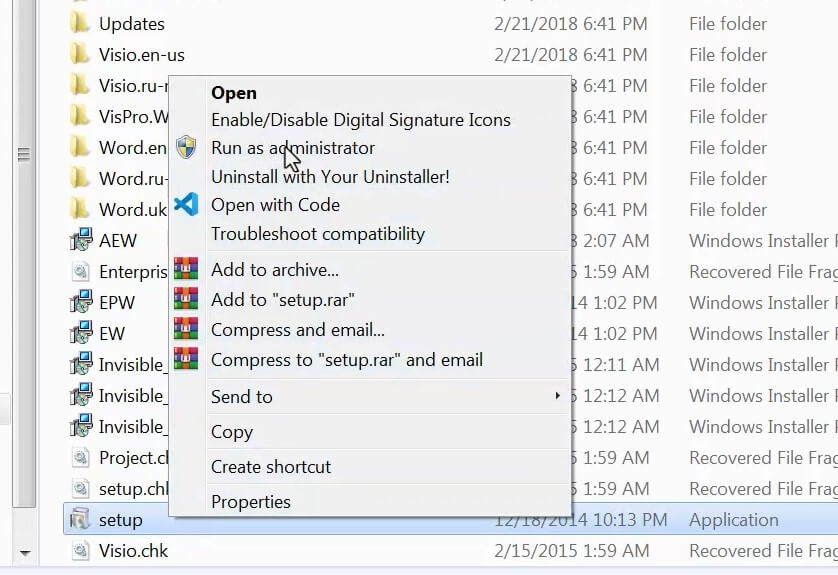
سپس در پنجره باز شده، همان گزینه اول انتخاب شده باقی بماند.
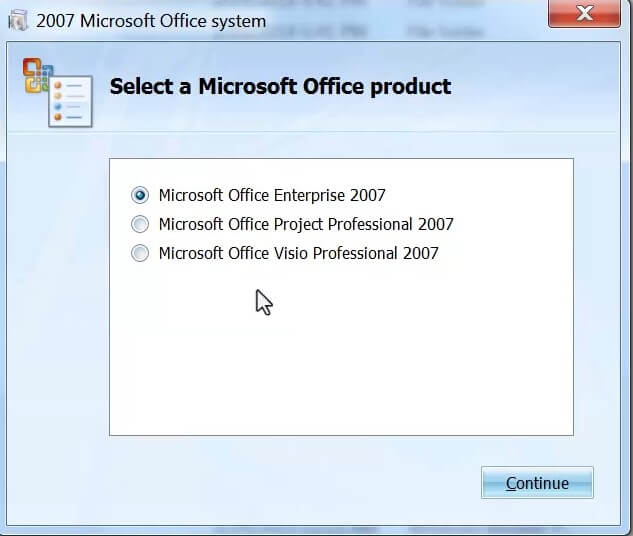
سپس در پنجره باز شده، گزینه Customize (سفارشیسازی) را انتخاب کنید تا تنظیمات نصب را تعیین کنیم.
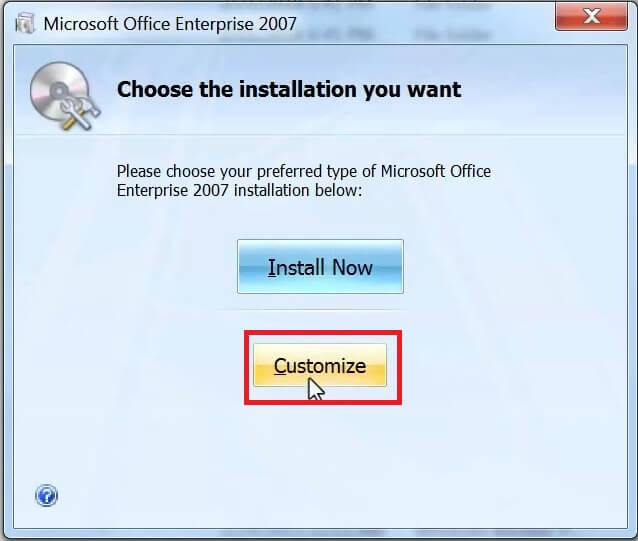
در ادامه، در پنجره بعدی، فقط گزینه English تیکدار بماند. یعنی ما نیازی به نصب دو زبان دیگر در آفیس نداریم.
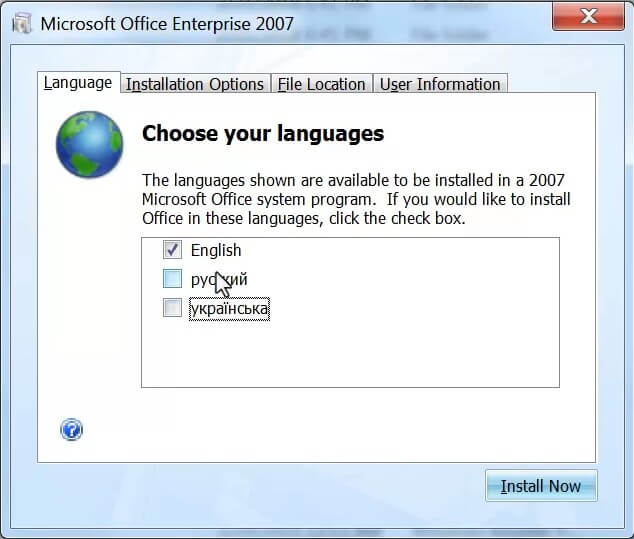
سپس در سربرگ Installation Options نرمافزارهایی از بسته آفیس که نیاز دارید نصب شود، از جمله ورد را انتخاب کنید. یعنی روی فلش کنار آنها کلیک کنید و مانند تصویر زیر Run all from My Computer را انتخاب کنید.
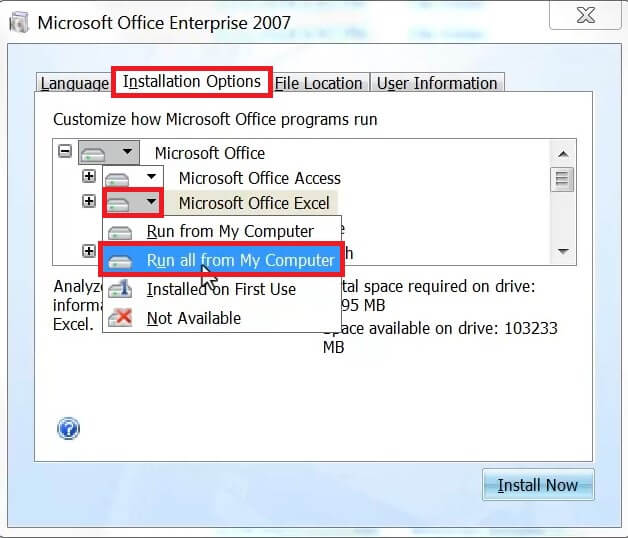
سپس وارد سربرگ File Location شوید و مسیری که میخواهید آفیس 2007 در آن نصب شود را با زدن دکمه Browse انتخاب کنید. ما در این مثال، مسیر پیشفرض را قبول میکنیم. سپس روی Install Now کلیک کنید تا فرآیند نصب Office 2007 شروع شود.
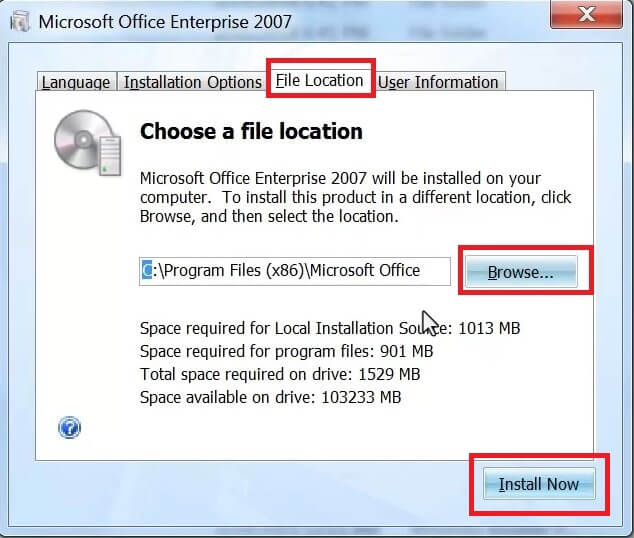
تبریک میگوییم شما آفیس 2007 از جمله ورد 2007 را با موفقیت نصب کردهاید. حال کافی است برای اجرای آن به منوی Start رجوع کرده، All Programs را بزنید. سپس از گروه Microsoft Office نرمافزار مورد نظر مثلا Word را اجرا کنید.
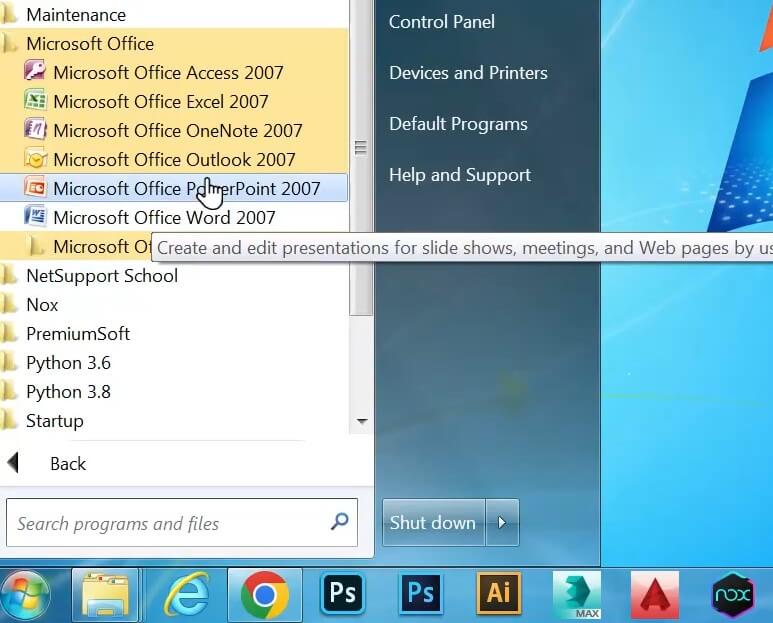
در تصویر زیر، ورد 2007 اجرا شد و به این ترتیب، آموزش نصب ورد 2007 روی ویندوز 7 به پایان میرسد.
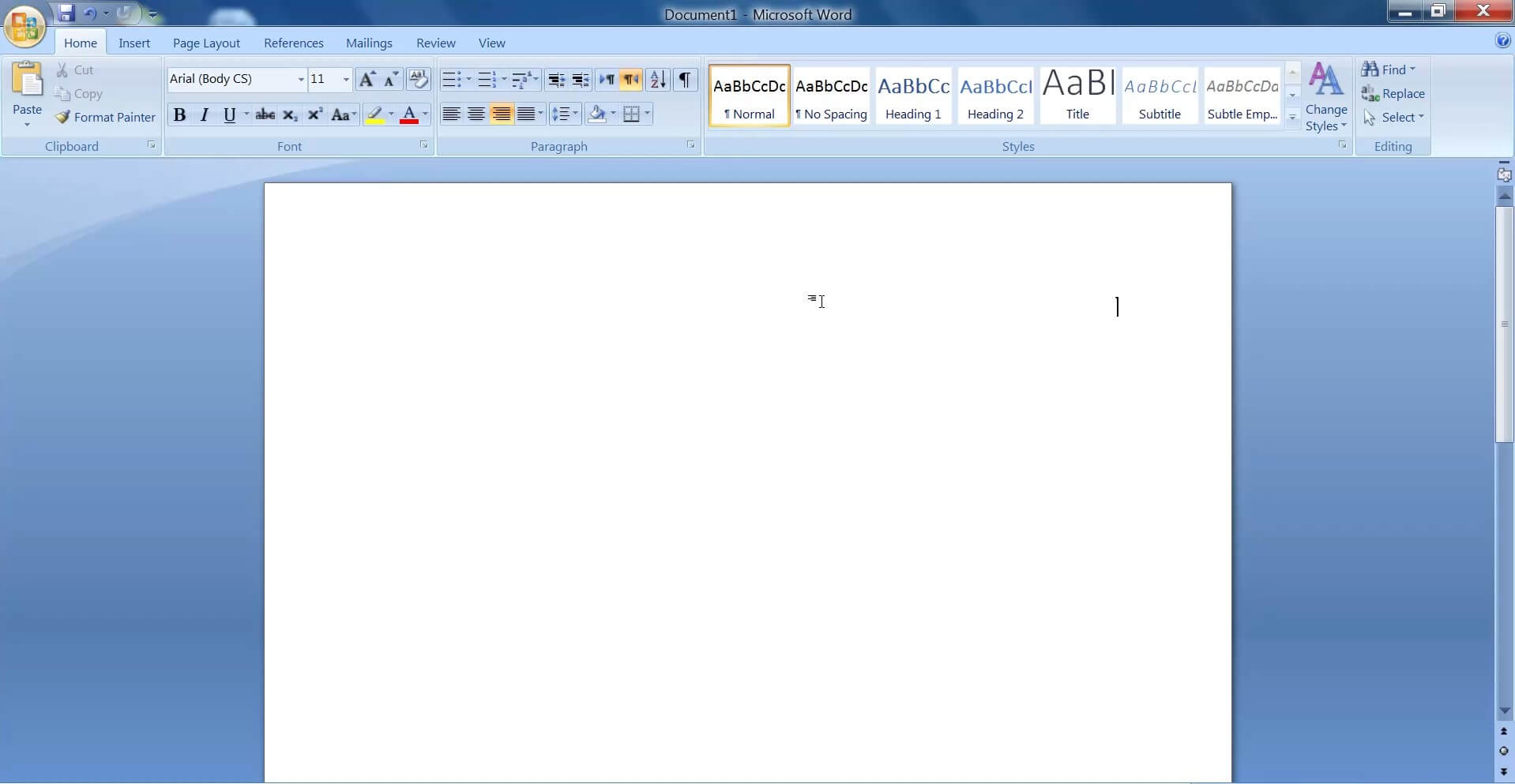
اگر سوالی از این قسمت دارید حتما در بخش کامنتهای پایین همین صفحه بپرسید.
سوالات خود از این مبحث را در بخش کامنتها بپرسید